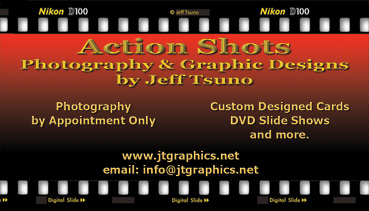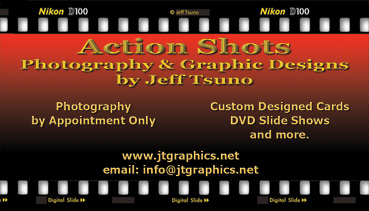|
Correcting underexposed shots:
Photoshop 5,6 and 7 Here is what you need to do its basically the same but
7 treats the color channels a little different.
Photoshop Version 7.0
#1 Open your under exposed photo
#2 Go to Image/Duplicate click OK
#3 Go to Image/Mode/Grayscale click OK
#4 (This is were its a little different Version 5 & 6) Go to Image/Mode/Multichannel
#5 Go to Filters/Blur/Gaussian Blur Select Radius of 4.0 seems best click
OK
#6 Select your original Color Photo Go to Select/Load Selection click OK
#7 Go to Edit/Fill Change settings Use: 50% Gray Blending Mode: Color
Dodge Opacity: value depends on what's needed you can always repeat step #7
so you can start with something low. Check it out at 100% and you'll see how
it acts (undo) and adjust from their. Or better yet (not in other versions of
Photoshop) apply only 5% first go back to Edit and you'll now see an option
Fade Fill this brings out a slider that you can see a Preview !!!
NOTE: At Step #7 If the photo has a lot of gray you might
try levels (center slider) instead of fill I find that on those types of
photos it works quite well also...You can hide the selection (marching ants)
from View/Hide Edges if it bothers you looking at it but don't forget you
have it hidden.
PhotoShop Version 6
Follow along open your picture
#1 Image/Duplicate/OK
#2 Image/Mode/Grayscale/OK
#3 Filter/Gaussian Blur ( give a factor
4.0) OK
#4 Now select your original file leaving
the copy open
#5 Original selected:
Select/Load Selection (Channel Black) Check Invert /OK
#6 Edit Fill/ Use: 50% Gray / Opacity:
100% (experiment with it) Mode: Color Dodge (you can apply this more
than once using different Opacity's)
#7 That's it!!!
You can hide the selection (marching ants)
from View/Hide Edges if it bothers you looking at it but don't forget you
have it hidden.
|