 |
Using the File Browser (Photoshop)
- For Destination Folder, select where you want to place the renamed files: in the same folder or in a different folder. If you select Move to New Folder, click Browse to select a different folder.
- For File Naming, choose elements from the pop-up menus or enter text into the fields. The specified elements and text will be combined to create the new filename.
- For Compatibility, select the operating systems with which you want renamed files to be compatible. The current operating system is selected by default, and you cannot deselect it.
File Browser lets you view, sort, and process image files. You can use the File Browser to perform tasks such as creating new folders; renaming, moving, and deleting files; and rotating images. You can also view individual file information and data imported from your digital camera.
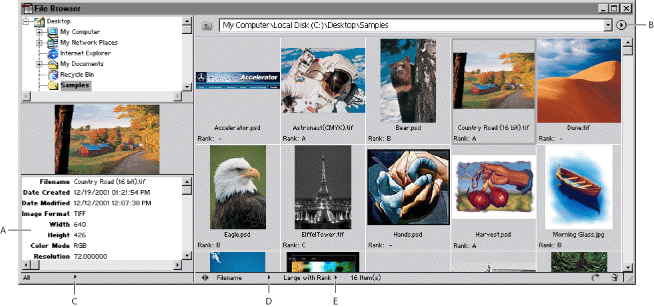
Displaying the File Browser
Choose File > Browse or Window > File Browser. By default, the File Browser is displayed in the palette well. To display the File Browser in a separate window, choose Show in Separate Window from the palette menu. For more information on using palettes in the palette well,.
Using the File Browser palette menu
Click the triangle ![]() in the upper right corner of the palette to access commands for working
with layers. If the palette is docked in the palette well, click the
triangle on the palette tab.
in the upper right corner of the palette to access commands for working
with layers. If the palette is docked in the palette well, click the
triangle on the palette tab.
Navigating in the File Browser
Double-click a folder to view its contents. To show or hide folders on the right side of the palette, choose the Show Folders from the palette menu. A check mark indicates that folders are showing.
Changing the display of files
Choose a thumbnail display option from the palette menu, or click the View By pop-up menu at the bottom of the File Browser and choose a display option.
Sorting files
Click the Sort By pop-up menu at the bottom of the File Browser, and choose a sorting option.
Ranking files
Ranking lets you manually control the sort order of files. To specify a rank, choose the Large Thumbnail with Rank display option, click in the Rank field, type a letter, and press Enter (Windows) or Return (Mac OS). Alternately, right click (Windows) or Control-click (Mac OS) a thumbnail and choose a rank from the context menu.
Note: To rank multiple files, select multiple thumbnails and then choose a rank from the context menu.
Displaying file information
Click the File Information pop-up menu at the bottom of the File Browser, and select one of the following: All to view all image information for a file; or EXIF to view image information imported from your digital camera. For more information,
Selecting and deselecting files
On the right side of the palette, click a thumbnail to select the file, or Shift-click to select multiple files. To select all files in the current folder, choose Select All from the palette menu. To deselect all files, choose Deselect All from the palette menu.
Opening files
Select the file or files you want to open, and do one of the following: select a file and press Enter (Windows) or Return (Mac OS); double-click a selected file; drag the selected file or files out of the File Browser; or choose Open from the palette menu.
When the File Browser is docked in the palette well, double-clicking a file or selecting a file and pressing Enter (Windows) or Return (Mac OS) opens the image and closes the File Browser. To keep the File Browser open, hold down Alt (Windows) or Option (Mac OS) when you double-click the file, press Enter (Windows), or press Return (Mac OS).
Renaming files and folders
On the right side of the palette, click a filename or folder name, or select a file or folder and choose Rename from the palette menu. Then type a new name, and press Enter (Windows) or Return (Mac OS).
Note: To move to the next filename, press Tab. To move to the previous filename, press Shift+Tab.
Renaming files in batches
To rename all the files in a folder, make sure that no files are selected. To rename a subset of files in a folder, select the files you want to rename. Then choose Batch Rename from the palette menu, and set the following options:
Deleting files
Select the file or files you want to delete, and do
one of the following: click the Trash button, drag the files to the Trash
button ![]() , press the Delete
key, or choose Delete from the palette menu.
, press the Delete
key, or choose Delete from the palette menu.
Creating new folders
Choose New Folder from the palette menu, type a name, and press Enter (Windows) or Return (Mac OS).
Moving and copying files
To move a file, drag it to a different folder; to copy a file, Alt-drag (Windows) or Option-drag (Mac OS) it to a different folder.
Rotating images
Select one or more files, and do one of the
following: choose a rotation option from the palette menu; click the
Rotate button
![]() to
rotate the images clockwise by 90 degrees; or Alt-click (Windows) or
Option-click (Mac OS) the Rotate button
to
rotate the images clockwise by 90 degrees; or Alt-click (Windows) or
Option-click (Mac OS) the Rotate button
![]() to rotate the images
counter-clockwise by 90 degrees.
to rotate the images
counter-clockwise by 90 degrees.
Refreshing the view
When you rename a file, the order of files in the File Browser is not automatically updated. To refresh the view, choose Refresh Desktop View from the palette menu. Closing and reopening the File Browser also refreshes the view.
Displaying files in the Windows Explorer or Mac OS Finder
Choose Reveal Location in Explorer (Windows) or Reveal Location in Finder (Mac OS) from the palette menu.
Purging the cache
The cache stores thumbnail and file information to make loading times quicker when you return to a previously viewed folder. To purge the cache and free disk space, choose Purge Cache from the palette menu.
Note: Purging the cache deletes ranking and thumbnail information.
Exporting the cache
Exporting the cache allows you to burn a CD without having to generate thumbnails. To export the cache, choose Export Cache from the palette menu. The cache is exported to the current folder in the File Browser.